요즘 각종 오디션 방송이 붐이어서 방송을 보다가 음악을 소장하고 싶을 경우가 있는데 음원이 올라올 때까지 기다리는 게 쉽지 않을 때가 있습니다.
그리고 원하는 음원을 받다가 보면 주머니도 홀쭉해지고요.
이 두 가지 아쉬운 점을 해결하려면 직접 수고를 좀 해야 하죠.
하지만 수고의 대가는 괜찮은 편입니다.
요즘은 컴퓨터에 TV 수신카드를 많이들 달기 때문에 녹화를 하기도 쉽죠.
아니면 스마트폰 등을 통해 DMB를 볼 수도 있기 때문에 바로 녹화 단추를 눌러주면 동영상이 바로 저장되죠.
그래서 관심이 좀 있는 편이라면 동영상을 저장한 다음 소리를 추출하는 것은 그리 어렵지 않습니다.
방법만 안다면 용돈도 절약할 수 있어서 좋죠.
녹화는 쉽습니다.
다만 소리를 추출하려면 약간 더 알아야 할 것들이 있죠.
문제는 녹화 방법에 따라 avi 파일로 저장되기도 하고 mp4 파일로 저장되기도 하는데 이 부분에 대해 설명을 하고자 합니다.
거두절미하고 본론으로 들어갑니다.
만일 avi 파일로 저장이 된다면 그냥 골드웨이브라는 프로그램으로 소리만 [편집]하고 [추출]하면 됩니다.
그리고 만일 mp4 파일로 저장이 된다면 다음팟인코더(mp4를 mp3로 추출)나 윈엠프(mp4를 wav로 추출)로 소리를 추출한 후 골드웨이브로 소리를 [편집]하고 [추출]하면 됩니다.
- 골드웨이브 : http://www.goldwaving.com/downloads/gwave567.exe (쉐어웨어)
- 윈엠프 : http://www.winamp.com/media-player/korean (무료버전인 'Winamp Standard'를 다운로드)
왜 윈엠프를 쓰느냐는 질문이 있어서 작업 소요 시간을 측정한 정보를 올립니다.
참고로
골드웨이브는 그냥 next만 눌러서 설치했고
윈엠프는 '한국어'가 아닌 'English' 버전으로 설치했습니다.
그런데 윈엠프는 설치할 때 부수적으로 설치되는 것들이 많기 때문에 그림을 참고하셔서 설치하시기 바랍니다.
[윈엠프 설치법]
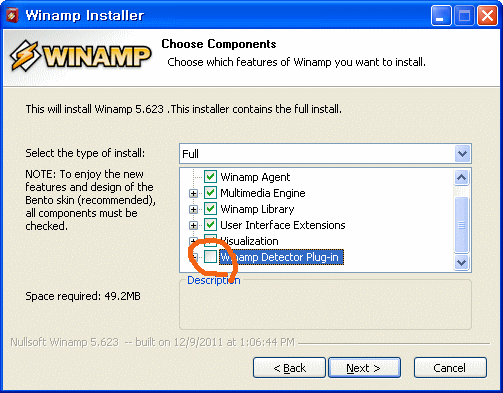
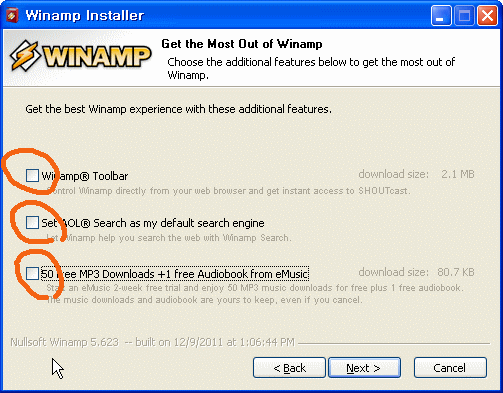
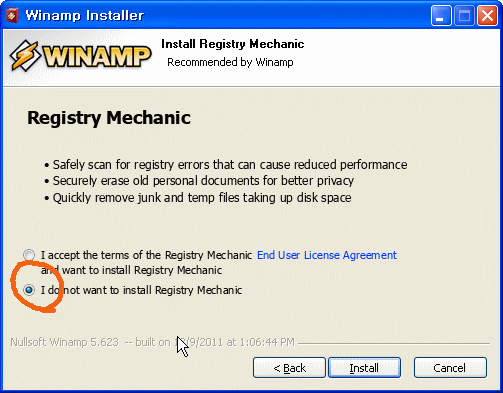
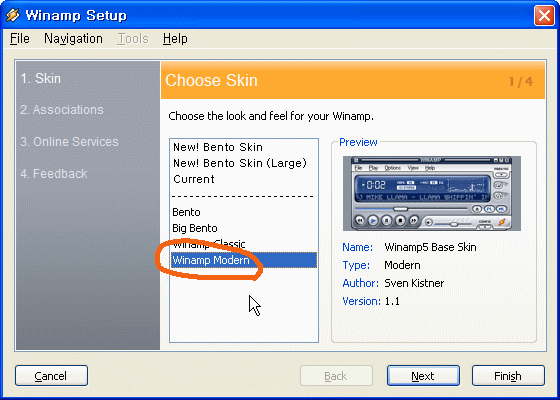
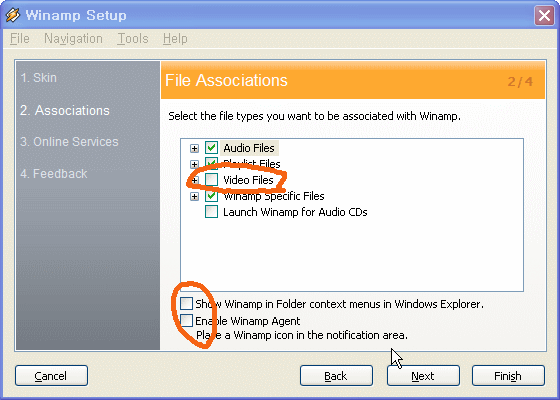
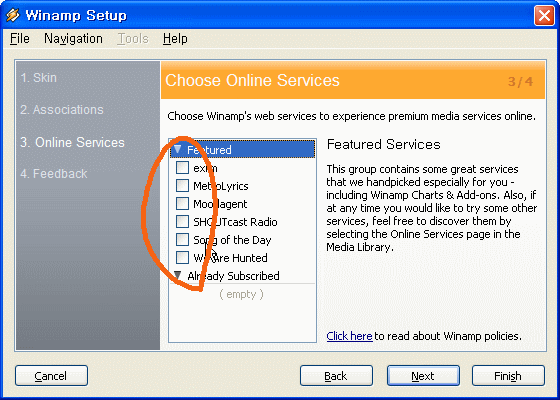
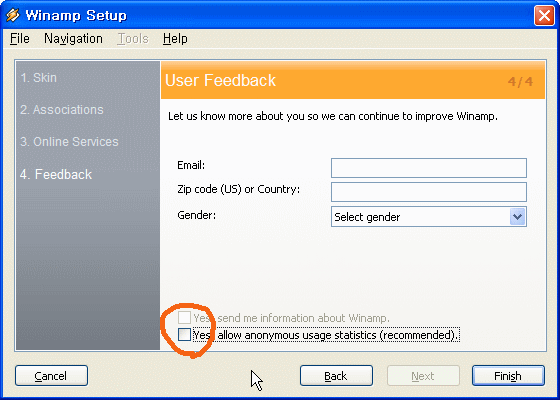
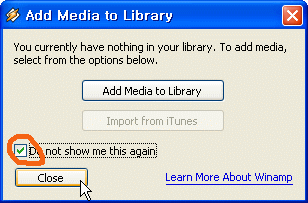
아래에 보이는 창은 미디어 라이브러리인데 이건 그냥 닫습니다.
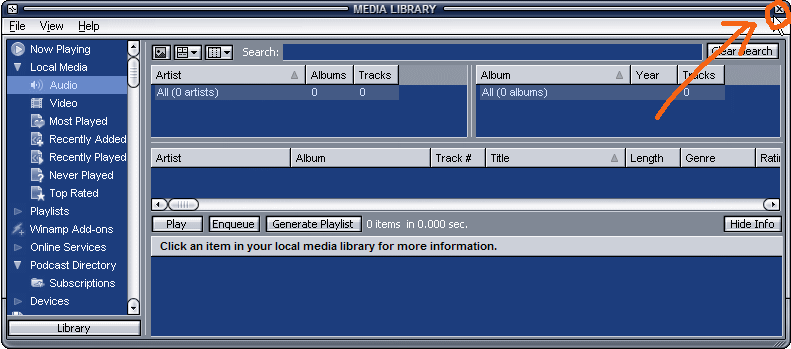
재생 목록 창은 윈엠프의 메인 창 밑에 크기를 줄여서 결합합니다.
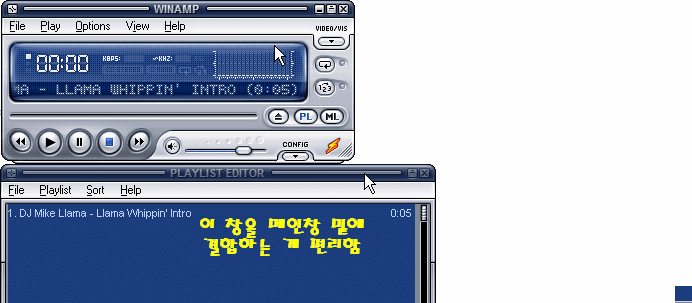
이제 필요한 프로그램들은 모두 설치했으니 동영상에서 소리를 추출하겠습니다.
골드웨이브에서 직접 소리를 추출할 수 없습니다.
따라서 다음팟인코더나 윈엠프로 소리를 추출한 다음 2번에 설명된 것처럼 골드웨이브로 소리를 편집하고 추출해야 합니다.
다음팟인코더는 mp4에서 mp3로 소리를 추출해 주고
윈엠프는 wav로 추출해 줍니다.
저는 다음팟인코더가 mp3로 소리를 추출할 경우 음질이 떨어질 것이 걱정되고 결정적으로 속도도 느리기 때문에 wav를 빠르게 추출할 수 있는 윈엠프를 사용하겠습니다.
윈엠프 실행 후 'Ctrl+P'를 눌러 환경 설정을 합니다.
왼쪽의 'Plug-ins'에서 'Output'을 선택하고 우측 화면에서 'Nullsoft Disk Writer'를 더블클릭합니다.
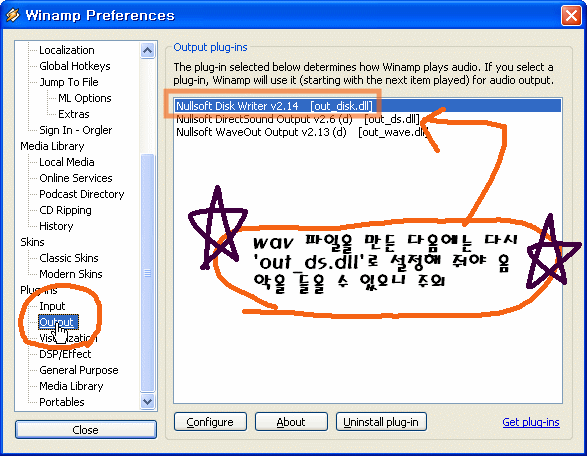
이제 다음과 같이 설정합니다.
- Directory는 추출될 소리가 저장될 폴더를 지정해 줍니다.
- Output File Type을 Force WAV File로 합니다.
- Convert to format을 선택하고 맨 아래, 가장 좋은 품질로 설정하고 OK를 누르고 Close를 눌러서 환경 설정을 마칩니다.
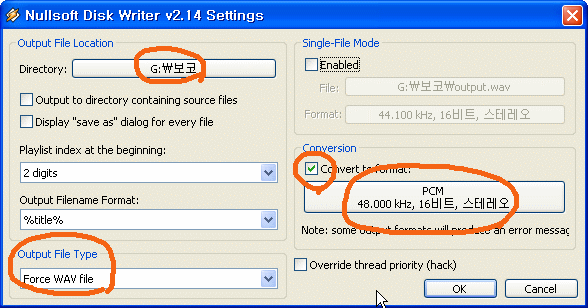
이제 소리를 추출할 준비가 다 됐습니다.
윈엠프 기본 화면에서 '재생(play)' 단추를 누르면 'Directory'에서 지정할 폴더에 wav 파일이 생성되어 있을 겁니다.
이제 2번 단계로 넘어가면 됩니다.
* 이때 주의할 것은 소리를 추출한 다음엔 반드시 다시 'Ctrl+P'를 눌러서 소리를 파일로 출력하지 않고 스피커로 나오도록 해 줘야 한다는 겁니다(위에서 'Output'을 'Nullsoft Disk Writer'를 했던 것을 다시 'Nullsoft DirectSound Output'으로 선택한 후 'Close'를 눌러야 윈엠프로 음악을 들을 수 있습니다).
*****************(참고)*****************
음원 추출과는 별개로 'Convert to format'을 클릭하지 않고 그 위쪽에 있는 'Enabled'를 누르고 설정을 잡으면 재생 목록에 있는 모든 파일을 하나의 소리파일(wav 형식)로 만들어주는데 이 기능을 이용하면 영어 단어를 외울 때 도움을 받을 수 있습니다.
약간 더 설명을 한다면 글자를 읽어주는 TTS 프로그램으로 영단어와 뜻을 소리 파일로 저장한 후 윈엠프의 재생 목록에 추가한 다음 재생 단추를 눌러주면 하나의 파일이 생성되게 할 수 있습니다.
저는 이 방법으로 보카바이블에 있는 영단어를 외웠었습니다.
흥미가 있으신 분들은 시도해 보시길...
****************************************
우선 동영상 파일을 열어서 자신이 추출하고자 하는 노래가 나오는 시간을 확인하고 메모장을 열어서 적어둡니다.
예를 들어 저는 다음과 같이 적었습니다.
편선희(서울의달)10 38 12 20
황예린(10Minute)20 25 22 19
뜻은 아시겠죠?
편선희라는 참가자가 서울의 달이라는 노래를 부르기 시작한 시간이 10분 38초이고 노래를 끝마친 시간이 12분 20초라는 뜻입니다.
이때 시작과 끝 시간을 약간 여유를 두고 해 두는 것이 편집할 때 도움이 되니 참고하세요.
************* 골드웨이브 단축키 정리 ***************
복사 : Ctrl+C
새 창으로 붙여넣기 : Ctrl+P
선택된 부분만 확대해서 보기 : Shift+S
음성 파일 전체 보기 : Shift+A
실행 취소 : Ctrl+Z
선택 부분 삭제 : 키보드의 'Delete'
******************************************************
편선희씨의 노래를 예로 들겠습니다.
골드웨이브를 실행하고 avi 파일이나 wav 파일을 엽니다.
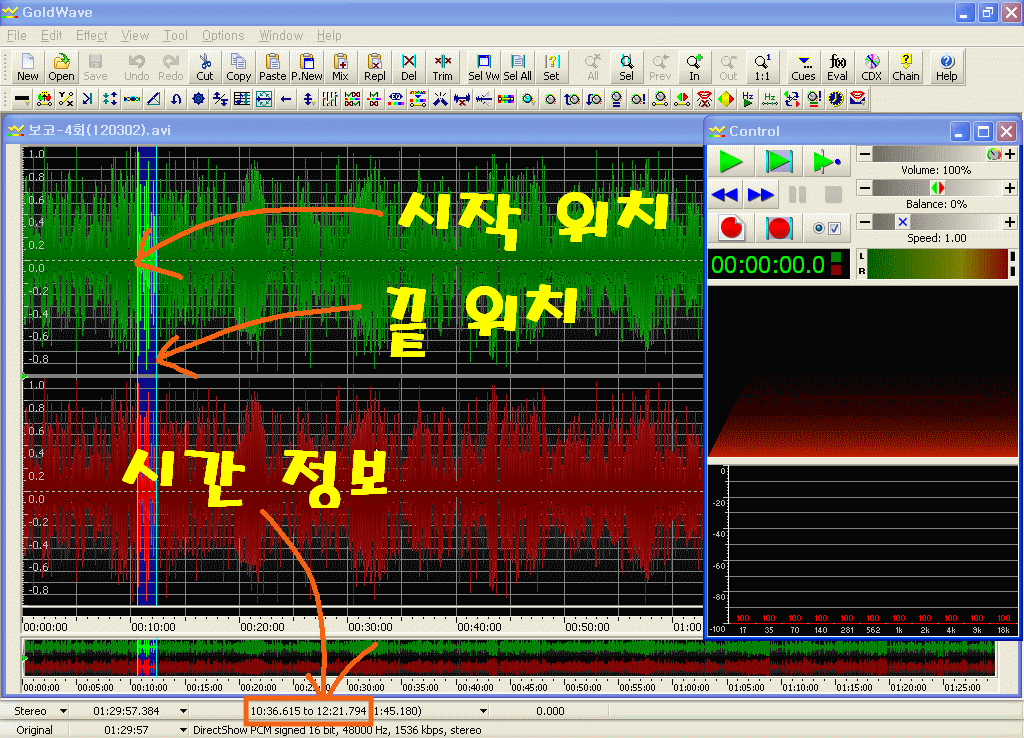
음파로 표현된 곳 아무곳이나 1~2cm 정도 드래그합니다.
왼쪽 끝은 시작 시간, 오른쪽 끝은 끝나는 시간입니다.
왼쪽 부분에 마우스를 대면 시작 시간을 조정할 수 있는데 정확한 시간은 막대기를 끄는 동안 화면 맨 아래에 다음과 같은 형식으로 나타납니다.
10:36.615 to 12:21.794
정확한 시간은 다음 단계에서 조절하니까 메모장에 적어둔 시간과 약간 차이가 나도 됩니다.
주의하실 것은 메모장에 적은 시간보다 시작 시간과 끝 시간을 약간 더 여유를 둬야 한다는 겁니다.
시간 지정이 끝났다면
'Ctrl+C'를 누른 다음 다시 'Ctrl+P'를 누릅니다(선택한 부분을 복사하고 새 창을 열어서 붙여넣은 겁니다).
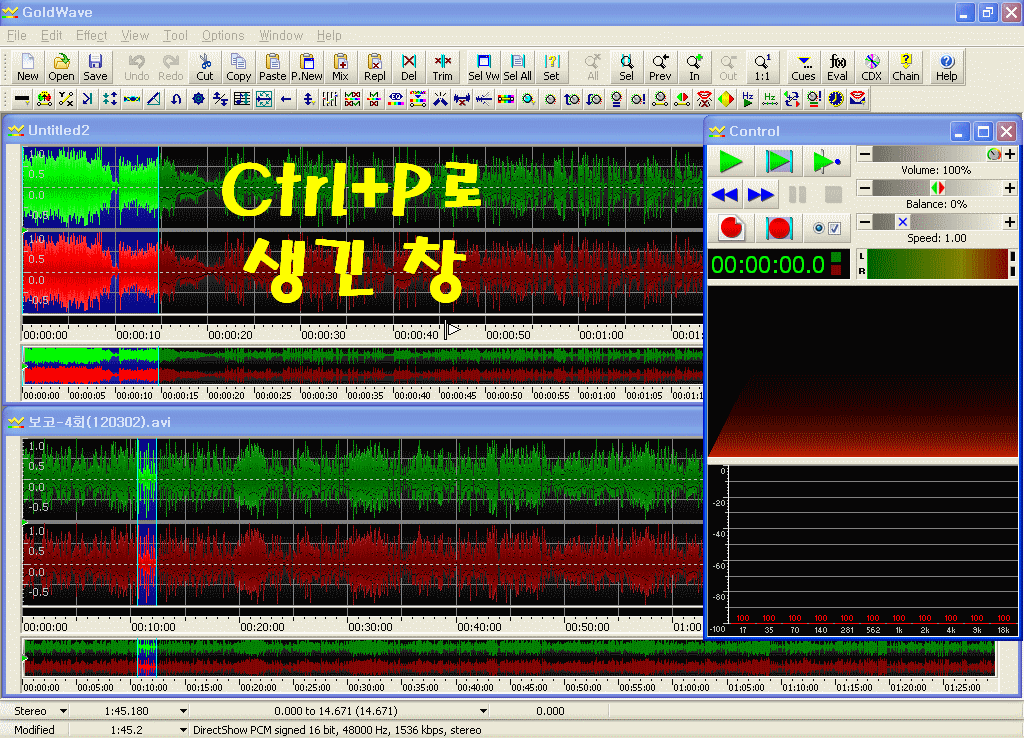
이제 새 창에서 작업을 하면 됩니다.
시작 부분을 여유있게 했기 때문에 잘라내야 하는 부분이 있을 겁니다.
일단 앞 부분 10~15초 정도를 선택한 다음
'Shift+S'를 눌러 선택한 부분을 확대합니다.
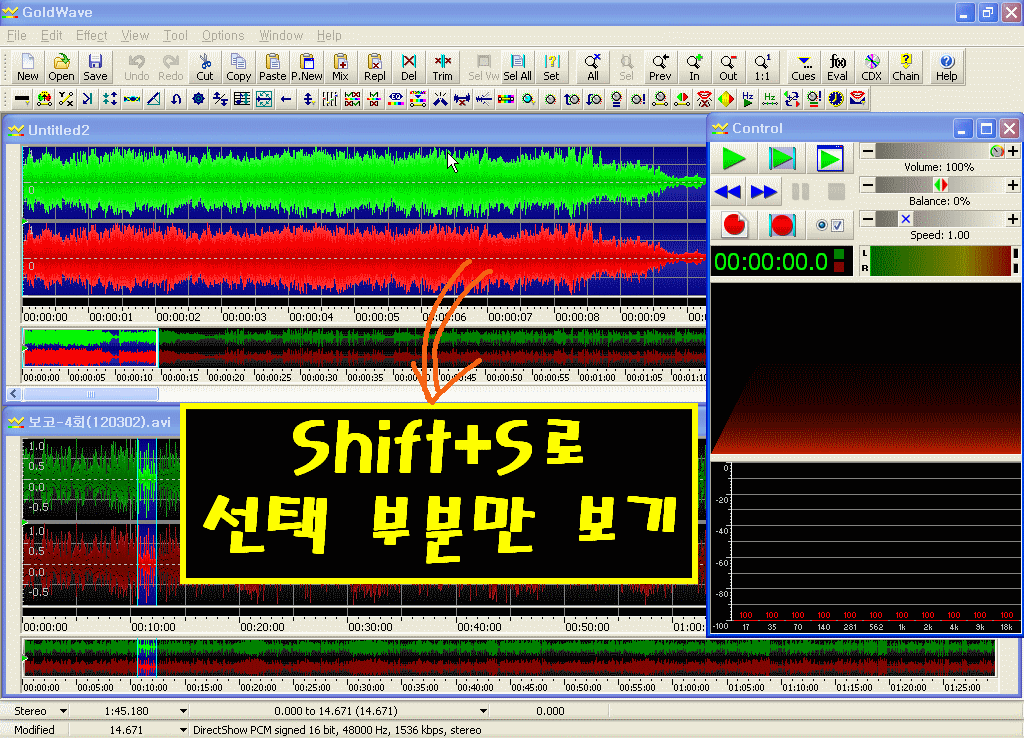
본격적으로 작업을 하기 전에 우측의 'Control' 창을 편리하게 설정하겠습니다.
'재생(play)' 단추가 3종이 있는데
우선 맨 왼쪽 단추에 마우스를 대고 우클릭한 다음 'All'을 선택하고
두번째 재생 단추에서는 우클릭 후 'Selection'을
마지막 단추는 'View'을 선택합니다.
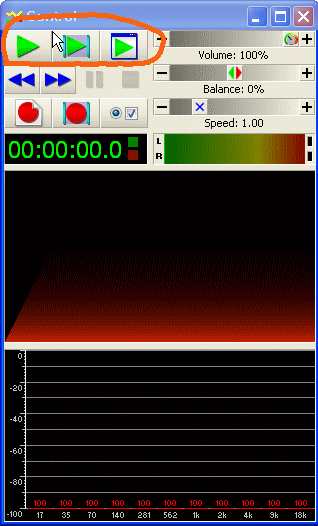
그리고 이 창을 아까 'Ctrl+P'를 눌러서 나온 창이 잘 보이도록 위치를 조절하며 작업하면 됩니다.
참고로 All은 무조건 처음부터 끝까지 재생하고
Selection은 선택한 부분을 재생하고
View는 만일 확대를 했다면 확대된 부분 전체를 재생합니다.
이들 단추를 눌러서 자신이 지우고 싶은 부분을 찾아내면 됩니다.
저는 0.000초부터 4.680초까지를 지우려고 선택했습니다.
선택이 끝나면 키보드에서 'Delete' 단추를 누르면 됩니다.
만일 취소하고 싶다면 'Ctrl+Z'를 누르거나 위쪽에 있는 도구에서 'Undo'를 누르면 됩니다.
이제 끝나는 부분을 편집하겠습니다.
'Shift+A'를 눌러서 전체보기로 전환합니다.
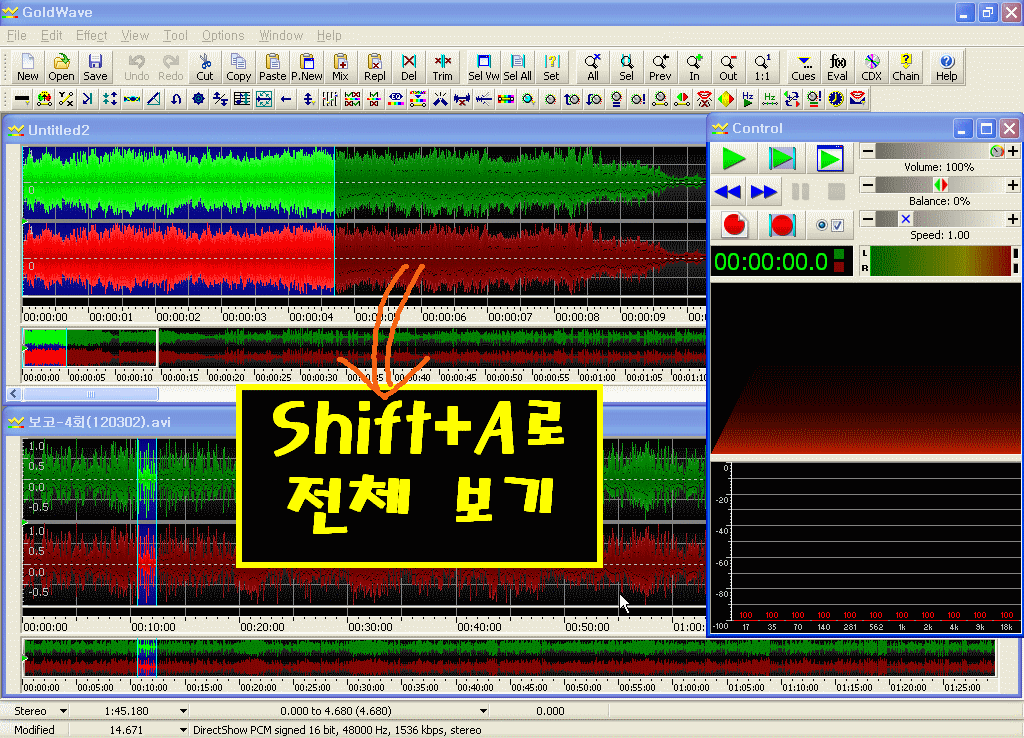
마찬가지로 끝부분 10~15초 정도를 선택합니다.
Control 창의 재생 단추를 이용해서 잘라낼 부분을 선택합니다.
주의할 점은 끝나는 부분은 단순히 잘라내기만 할 것이 아니라 박수 소리같은 것들이 점점 작아지는 효과를 줘서 자연스럽게 노래가 끝나는 느낌을 줄 것이기 때문에 이것을 감안해서 잘라내야 합니다.
지우고 싶은 부분을 선택한 다음 'Delete'를 누르고 박수 소리가 시작되는 부분부터 끝나는 부분까지를 선택한 다음 위쪽에 있는 메뉴에서 Effect - Volume - Fade Out을 선택합니다.
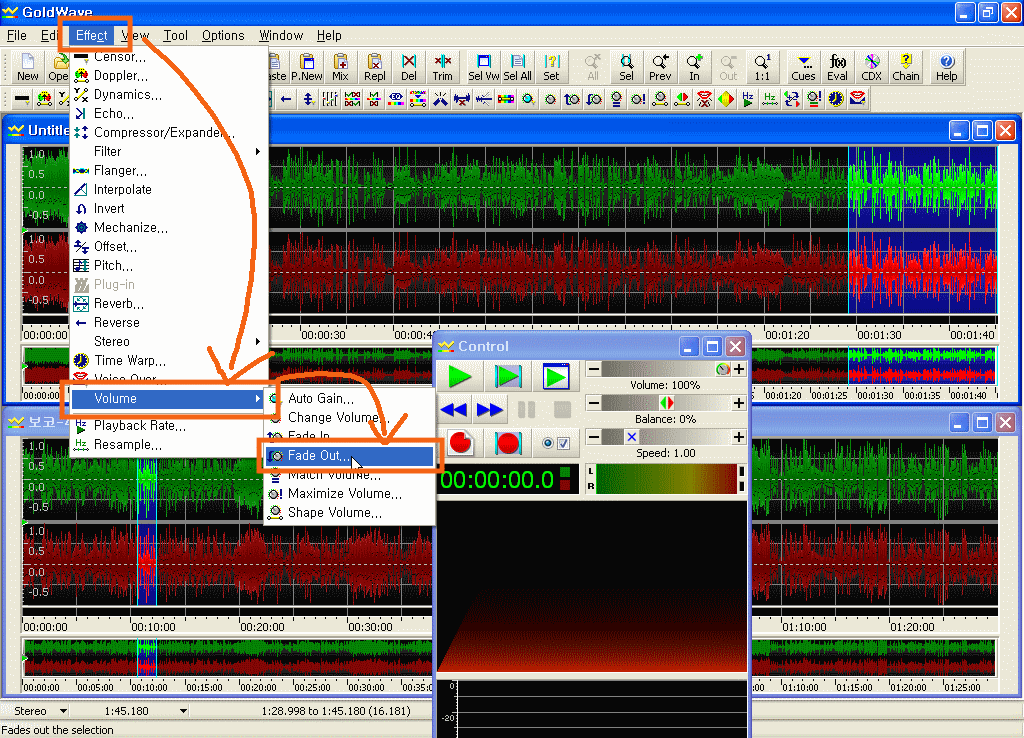
소리가 작아지는 효과를 줬으니 이제 저장을 하면 됩니다.
File 메뉴를 선택하고 저장합니다.
참고로 'Save'는 '저장'이고 'Save As'는 '새 이름으로 저장'입니다.
저장할 때는 옵션을 지정하는 것이 좋은데 저장매체에 따라 mp3나 wma로 저장하면 됩니다.
wma 파일은 무손실 저장을 지원하는데 문제는 동영상 파일들에서 추출한 소리들은 대체로 mp3 형식으로 된 것들이기 때문에 큰 의미는 없을 것 같습니다(저는 이 부분에 대한 지식이 부족합니다).
저는 대체로 mp3 형식을 선택하고 Layer-3, 48000 Hz, 320 kbps, stereo를 선택합니다.
하지만 44100 Hz, 192 kbps, stereo를 선택해도 음질은 큰 차이가 없는 것 같긴 하니 참고하세요.
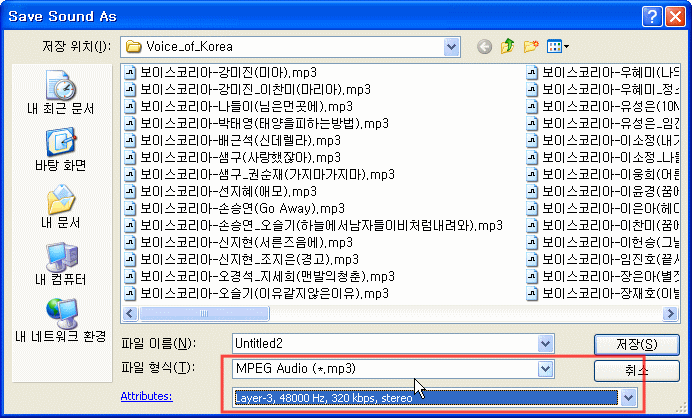
선택이 끝났다면 파일 이름을 주고 '저장'을 누르면 됩니다.
이때 골드웨이브에서 처음으로 mp3 파일로 저장하려는 것이기 때문에 'Lame MP3'를 설치하라고 하는데 이것을 설치해야만 mp3 파일로 저장할 수 있으니 Download를 누르세요.
***************** Lame MP3 수동 설치 **************
http://www.free-codecs.com/lame_encoder_download.htm에서 다운로드해서 압축을 풉니다.
그러면 'lame_enc.dll'이라는 파일이 생기는데 mp3로 저장하려고 할 때 나온 창에서
'Browse'를 눌러서 이 파일을 찾아서 지정해 주면 됩니다.
*********************************************************
***************** 골드웨이브의 볼륨 조절 기능을 활용하면... **************
골드웨이브에서는 여러가지 효과를 줄 수 있는데 위에 설명한 작업을 할 때 자주 쓰이는 기능 중 하나가 음량 조절 기능입니다.
mp3 파일로 변환할 때 소리가 큰 게 있고 작은 게 있어서 mp3 플레이어로 들을 때 음량을 매번 변경해야 하는 불편함이 있죠.
그런데 골드웨이브로 소리 크기를 미리 변경해 두면 이런 문제가 사라집니다.
*********************************************************
마지막으로 당부드릴 것이 있습니다.
만일 자신이 저장한 동영상에서 소리를 추출해서 mp3로 변환해서 감상한다면 아무런 문제가 없지만 이것을 다른 사람들에게 전파하면 저작권에 위배됩니다.
그리고 FTA가 발효되면서 저작권에도 변화가 있다고 합니다.
신문 기사에서 읽은 것을 기억나는대로 적어보면...
지금까지 저작권법으로 저작자를 보호할 때는 저작권이 있는 당사자가 직접 신고를 해야 보호를 받는 친고죄였다면 앞으로는 저작권자와 관계가 있는 제 3자가 신고를 해도 된다고 하니 더욱 조심해야겠죠.
근데 한 가지 궁금한 점이 있는데 유튜브에 보면 가수들의 뮤직비디오가 많이 있는데 이것들 중 해당 가수들의 회사에서 홍보를 위해 직접 올린 파일에서 음악을 추출해서 본인만 듣는다면 문제가 되나요?
문제가 없다면 이 방법도 올리고 싶은데 말이죠.
그리고 원하는 음원을 받다가 보면 주머니도 홀쭉해지고요.
이 두 가지 아쉬운 점을 해결하려면 직접 수고를 좀 해야 하죠.
하지만 수고의 대가는 괜찮은 편입니다.
요즘은 컴퓨터에 TV 수신카드를 많이들 달기 때문에 녹화를 하기도 쉽죠.
아니면 스마트폰 등을 통해 DMB를 볼 수도 있기 때문에 바로 녹화 단추를 눌러주면 동영상이 바로 저장되죠.
그래서 관심이 좀 있는 편이라면 동영상을 저장한 다음 소리를 추출하는 것은 그리 어렵지 않습니다.
방법만 안다면 용돈도 절약할 수 있어서 좋죠.
녹화는 쉽습니다.
다만 소리를 추출하려면 약간 더 알아야 할 것들이 있죠.
문제는 녹화 방법에 따라 avi 파일로 저장되기도 하고 mp4 파일로 저장되기도 하는데 이 부분에 대해 설명을 하고자 합니다.
거두절미하고 본론으로 들어갑니다.
만일 avi 파일로 저장이 된다면 그냥 골드웨이브라는 프로그램으로 소리만 [편집]하고 [추출]하면 됩니다.
그리고 만일 mp4 파일로 저장이 된다면 다음팟인코더(mp4를 mp3로 추출)나 윈엠프(mp4를 wav로 추출)로 소리를 추출한 후 골드웨이브로 소리를 [편집]하고 [추출]하면 됩니다.
- 골드웨이브 : http://www.goldwaving.com/downloads/gwave567.exe (쉐어웨어)
- 윈엠프 : http://www.winamp.com/media-player/korean (무료버전인 'Winamp Standard'를 다운로드)
왜 윈엠프를 쓰느냐는 질문이 있어서 작업 소요 시간을 측정한 정보를 올립니다.
91분 53초 짜리 동영상으로 작업한 시간입니다.
- 윈엠프 : 2분 51초
- 다음팟인코더 : 7분 42초
- mencoder : 3% 진행될 때까지 1분 16.34초 -> mencoder 자체에서 추정한 작업 소요 시간은 약 39분입니다.
참고로
골드웨이브는 그냥 next만 눌러서 설치했고
윈엠프는 '한국어'가 아닌 'English' 버전으로 설치했습니다.
그런데 윈엠프는 설치할 때 부수적으로 설치되는 것들이 많기 때문에 그림을 참고하셔서 설치하시기 바랍니다.
[윈엠프 설치법]
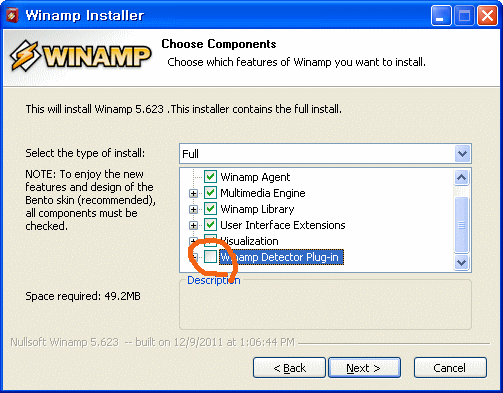
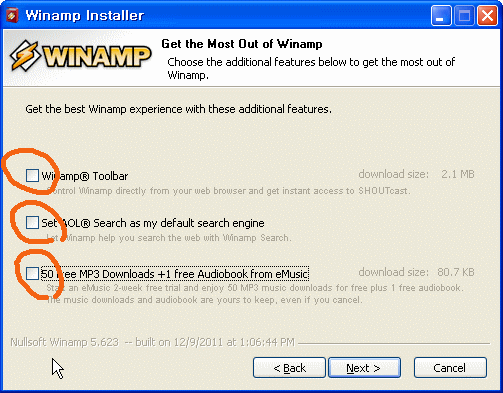
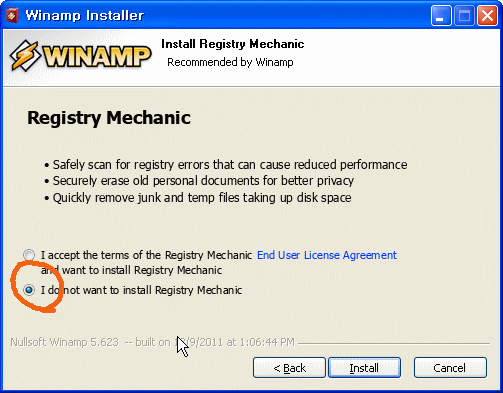
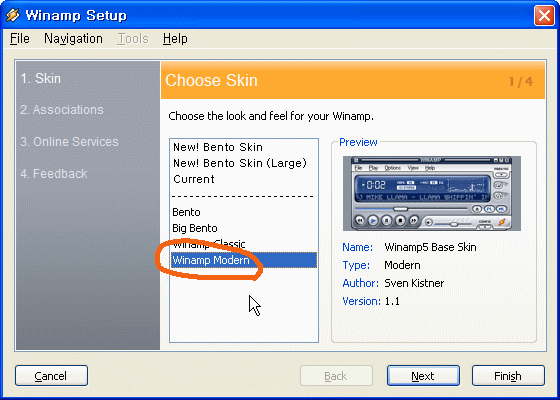
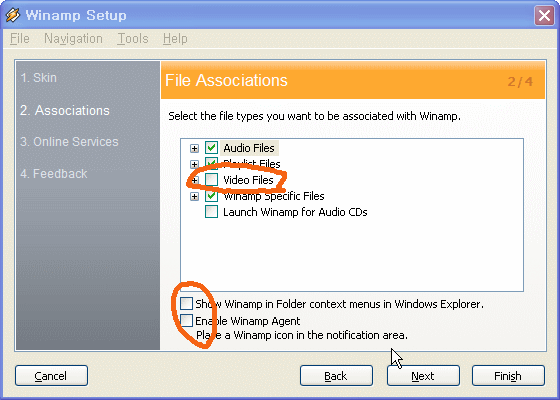
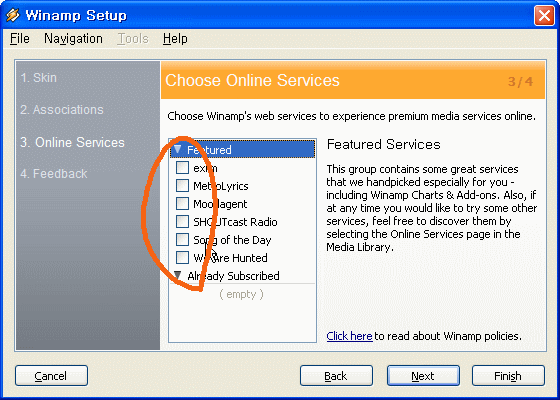
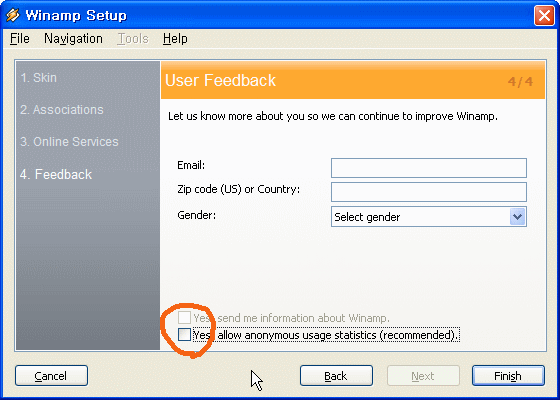
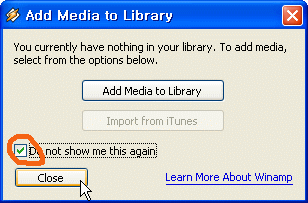
아래에 보이는 창은 미디어 라이브러리인데 이건 그냥 닫습니다.
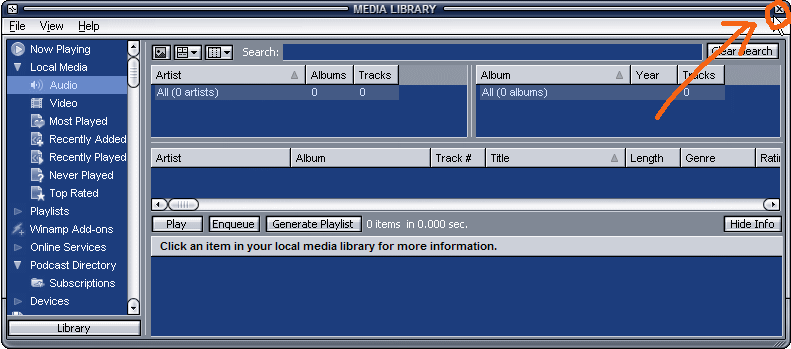
재생 목록 창은 윈엠프의 메인 창 밑에 크기를 줄여서 결합합니다.
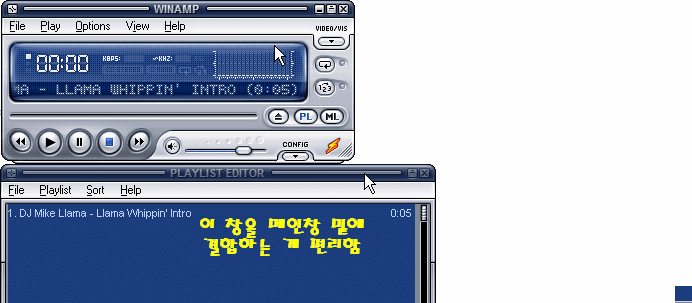
이제 필요한 프로그램들은 모두 설치했으니 동영상에서 소리를 추출하겠습니다.
1. 녹화된 동영상 파일이 mp4인 경우
골드웨이브에서 직접 소리를 추출할 수 없습니다.
따라서 다음팟인코더나 윈엠프로 소리를 추출한 다음 2번에 설명된 것처럼 골드웨이브로 소리를 편집하고 추출해야 합니다.
다음팟인코더는 mp4에서 mp3로 소리를 추출해 주고
윈엠프는 wav로 추출해 줍니다.
저는 다음팟인코더가 mp3로 소리를 추출할 경우 음질이 떨어질 것이 걱정되고 결정적으로 속도도 느리기 때문에 wav를 빠르게 추출할 수 있는 윈엠프를 사용하겠습니다.
윈엠프 실행 후 'Ctrl+P'를 눌러 환경 설정을 합니다.
왼쪽의 'Plug-ins'에서 'Output'을 선택하고 우측 화면에서 'Nullsoft Disk Writer'를 더블클릭합니다.
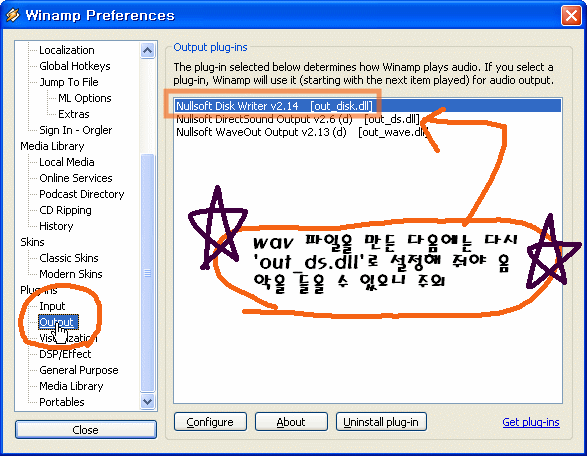
이제 다음과 같이 설정합니다.
- Directory는 추출될 소리가 저장될 폴더를 지정해 줍니다.
- Output File Type을 Force WAV File로 합니다.
- Convert to format을 선택하고 맨 아래, 가장 좋은 품질로 설정하고 OK를 누르고 Close를 눌러서 환경 설정을 마칩니다.
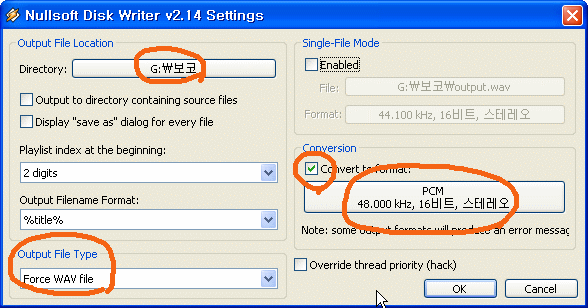
이제 소리를 추출할 준비가 다 됐습니다.
윈엠프 기본 화면에서 '재생(play)' 단추를 누르면 'Directory'에서 지정할 폴더에 wav 파일이 생성되어 있을 겁니다.
이제 2번 단계로 넘어가면 됩니다.
* 이때 주의할 것은 소리를 추출한 다음엔 반드시 다시 'Ctrl+P'를 눌러서 소리를 파일로 출력하지 않고 스피커로 나오도록 해 줘야 한다는 겁니다(위에서 'Output'을 'Nullsoft Disk Writer'를 했던 것을 다시 'Nullsoft DirectSound Output'으로 선택한 후 'Close'를 눌러야 윈엠프로 음악을 들을 수 있습니다).
*****************(참고)*****************
음원 추출과는 별개로 'Convert to format'을 클릭하지 않고 그 위쪽에 있는 'Enabled'를 누르고 설정을 잡으면 재생 목록에 있는 모든 파일을 하나의 소리파일(wav 형식)로 만들어주는데 이 기능을 이용하면 영어 단어를 외울 때 도움을 받을 수 있습니다.
약간 더 설명을 한다면 글자를 읽어주는 TTS 프로그램으로 영단어와 뜻을 소리 파일로 저장한 후 윈엠프의 재생 목록에 추가한 다음 재생 단추를 눌러주면 하나의 파일이 생성되게 할 수 있습니다.
저는 이 방법으로 보카바이블에 있는 영단어를 외웠었습니다.
흥미가 있으신 분들은 시도해 보시길...
****************************************
2. 녹화된 동영상 파일이 avi인 경우(1번 과정을 거친 경우라면 wav 파일인 경우)
우선 동영상 파일을 열어서 자신이 추출하고자 하는 노래가 나오는 시간을 확인하고 메모장을 열어서 적어둡니다.
예를 들어 저는 다음과 같이 적었습니다.
편선희(서울의달)10 38 12 20
황예린(10Minute)20 25 22 19
뜻은 아시겠죠?
편선희라는 참가자가 서울의 달이라는 노래를 부르기 시작한 시간이 10분 38초이고 노래를 끝마친 시간이 12분 20초라는 뜻입니다.
이때 시작과 끝 시간을 약간 여유를 두고 해 두는 것이 편집할 때 도움이 되니 참고하세요.
************* 골드웨이브 단축키 정리 ***************
복사 : Ctrl+C
새 창으로 붙여넣기 : Ctrl+P
선택된 부분만 확대해서 보기 : Shift+S
음성 파일 전체 보기 : Shift+A
실행 취소 : Ctrl+Z
선택 부분 삭제 : 키보드의 'Delete'
******************************************************
편선희씨의 노래를 예로 들겠습니다.
골드웨이브를 실행하고 avi 파일이나 wav 파일을 엽니다.
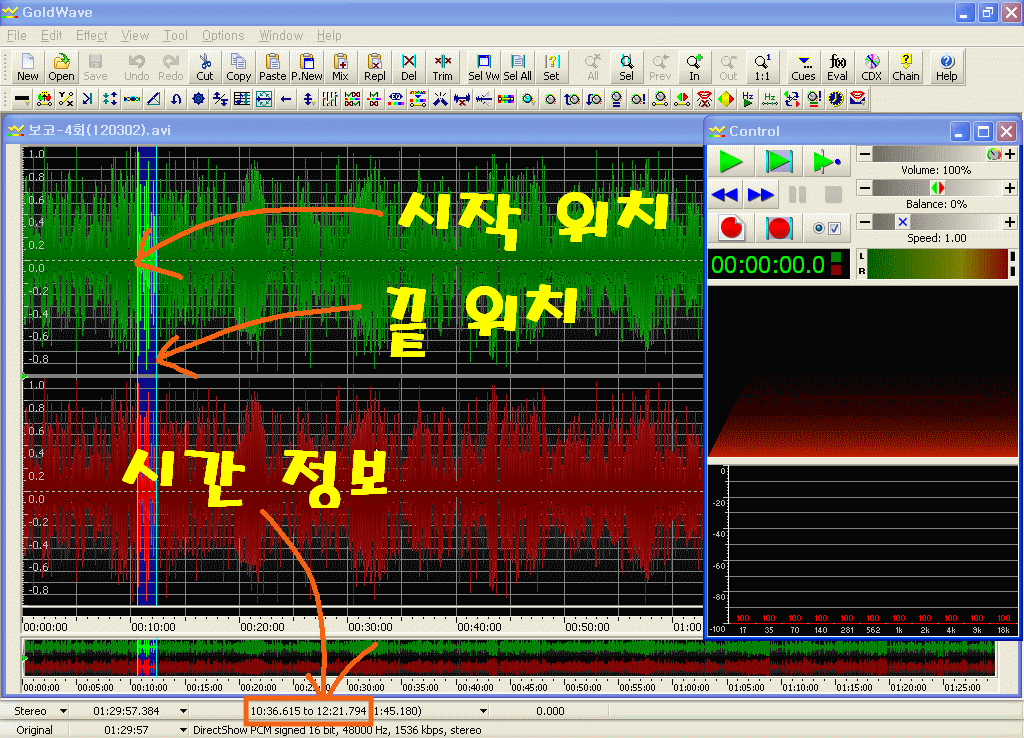
음파로 표현된 곳 아무곳이나 1~2cm 정도 드래그합니다.
왼쪽 끝은 시작 시간, 오른쪽 끝은 끝나는 시간입니다.
왼쪽 부분에 마우스를 대면 시작 시간을 조정할 수 있는데 정확한 시간은 막대기를 끄는 동안 화면 맨 아래에 다음과 같은 형식으로 나타납니다.
10:36.615 to 12:21.794
정확한 시간은 다음 단계에서 조절하니까 메모장에 적어둔 시간과 약간 차이가 나도 됩니다.
주의하실 것은 메모장에 적은 시간보다 시작 시간과 끝 시간을 약간 더 여유를 둬야 한다는 겁니다.
시간 지정이 끝났다면
'Ctrl+C'를 누른 다음 다시 'Ctrl+P'를 누릅니다(선택한 부분을 복사하고 새 창을 열어서 붙여넣은 겁니다).
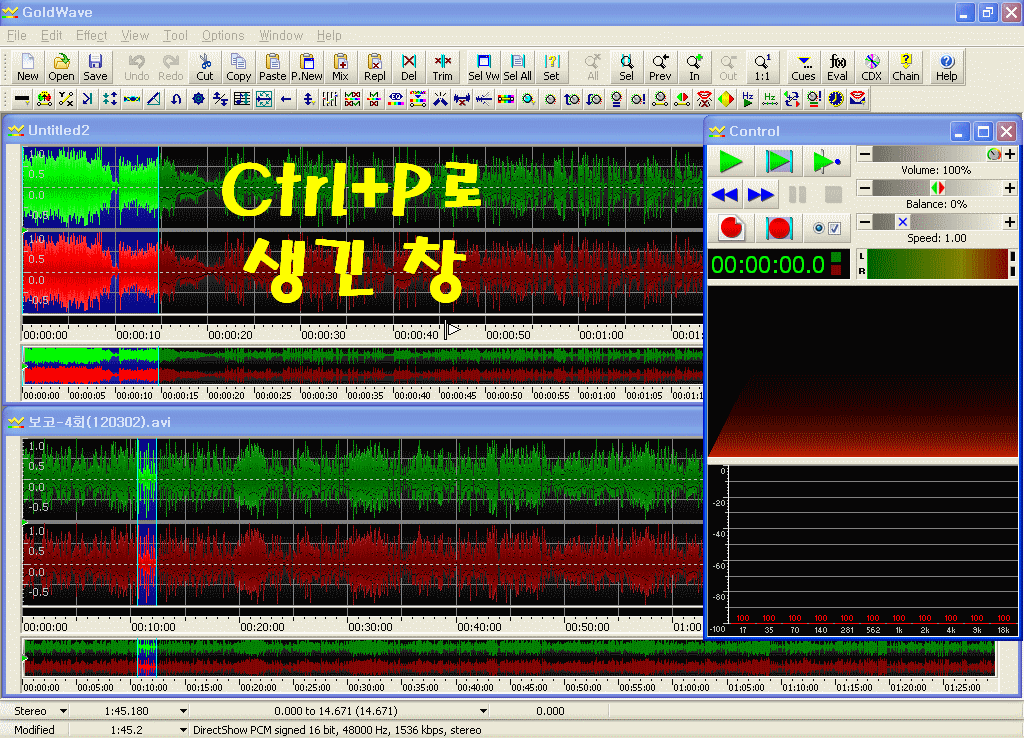
이제 새 창에서 작업을 하면 됩니다.
시작 부분을 여유있게 했기 때문에 잘라내야 하는 부분이 있을 겁니다.
일단 앞 부분 10~15초 정도를 선택한 다음
'Shift+S'를 눌러 선택한 부분을 확대합니다.
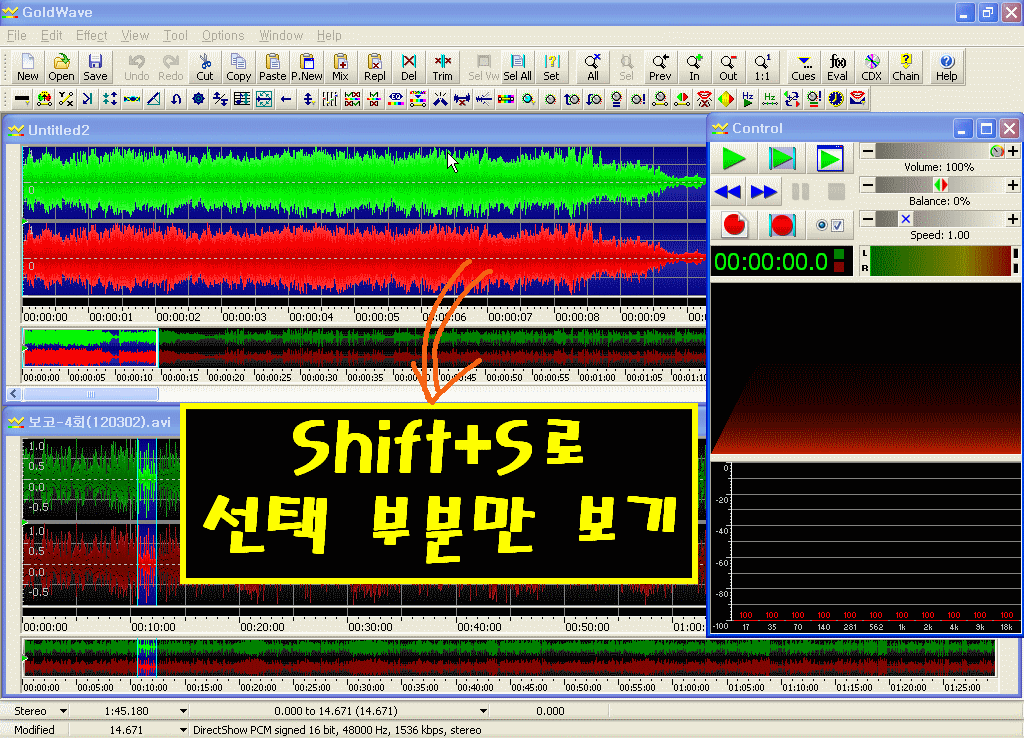
본격적으로 작업을 하기 전에 우측의 'Control' 창을 편리하게 설정하겠습니다.
'재생(play)' 단추가 3종이 있는데
우선 맨 왼쪽 단추에 마우스를 대고 우클릭한 다음 'All'을 선택하고
두번째 재생 단추에서는 우클릭 후 'Selection'을
마지막 단추는 'View'을 선택합니다.
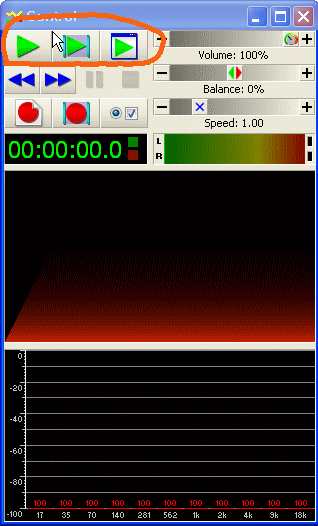
그리고 이 창을 아까 'Ctrl+P'를 눌러서 나온 창이 잘 보이도록 위치를 조절하며 작업하면 됩니다.
참고로 All은 무조건 처음부터 끝까지 재생하고
Selection은 선택한 부분을 재생하고
View는 만일 확대를 했다면 확대된 부분 전체를 재생합니다.
이들 단추를 눌러서 자신이 지우고 싶은 부분을 찾아내면 됩니다.
저는 0.000초부터 4.680초까지를 지우려고 선택했습니다.
선택이 끝나면 키보드에서 'Delete' 단추를 누르면 됩니다.
만일 취소하고 싶다면 'Ctrl+Z'를 누르거나 위쪽에 있는 도구에서 'Undo'를 누르면 됩니다.
이제 끝나는 부분을 편집하겠습니다.
'Shift+A'를 눌러서 전체보기로 전환합니다.
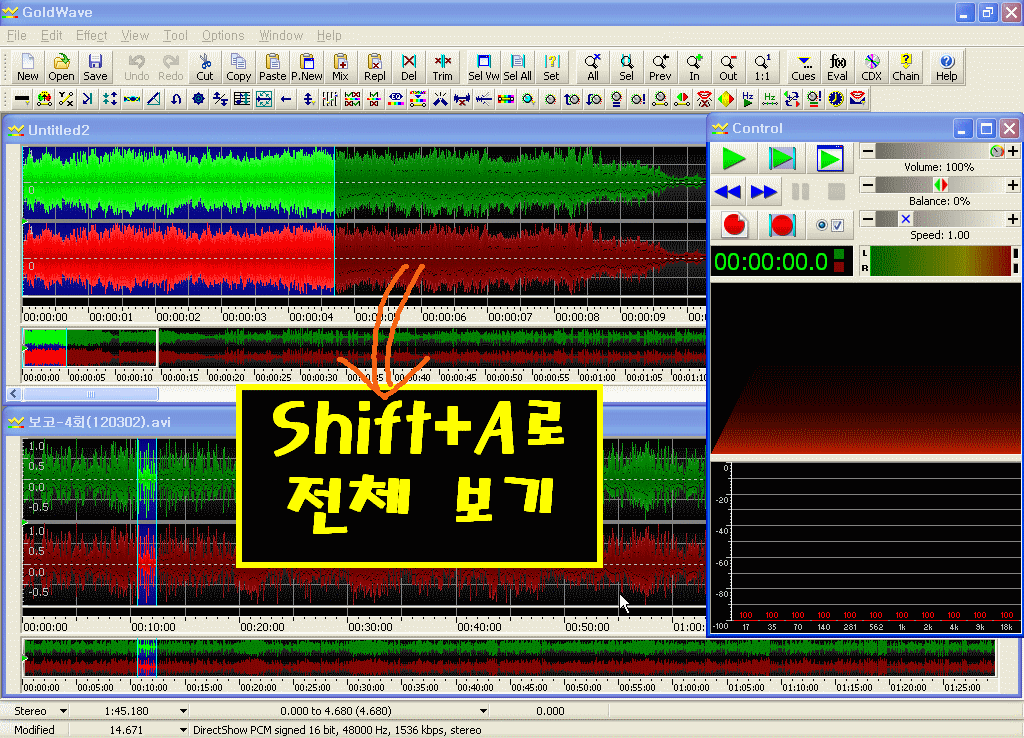
마찬가지로 끝부분 10~15초 정도를 선택합니다.
Control 창의 재생 단추를 이용해서 잘라낼 부분을 선택합니다.
주의할 점은 끝나는 부분은 단순히 잘라내기만 할 것이 아니라 박수 소리같은 것들이 점점 작아지는 효과를 줘서 자연스럽게 노래가 끝나는 느낌을 줄 것이기 때문에 이것을 감안해서 잘라내야 합니다.
지우고 싶은 부분을 선택한 다음 'Delete'를 누르고 박수 소리가 시작되는 부분부터 끝나는 부분까지를 선택한 다음 위쪽에 있는 메뉴에서 Effect - Volume - Fade Out을 선택합니다.
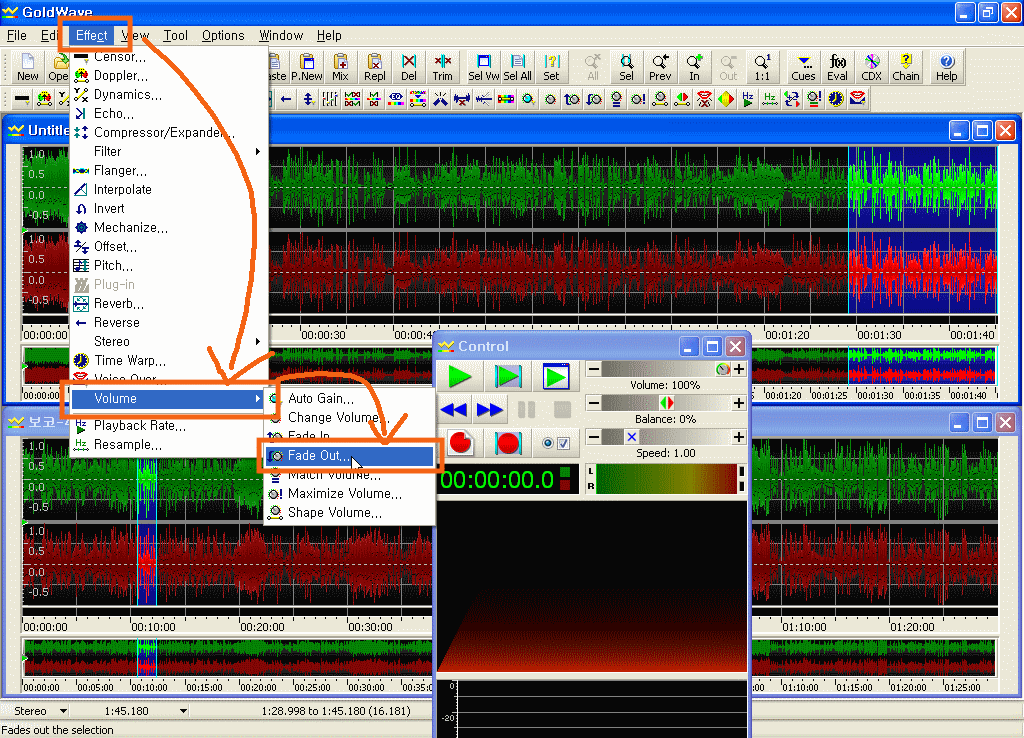
소리가 작아지는 효과를 줬으니 이제 저장을 하면 됩니다.
File 메뉴를 선택하고 저장합니다.
참고로 'Save'는 '저장'이고 'Save As'는 '새 이름으로 저장'입니다.
저장할 때는 옵션을 지정하는 것이 좋은데 저장매체에 따라 mp3나 wma로 저장하면 됩니다.
wma 파일은 무손실 저장을 지원하는데 문제는 동영상 파일들에서 추출한 소리들은 대체로 mp3 형식으로 된 것들이기 때문에 큰 의미는 없을 것 같습니다(저는 이 부분에 대한 지식이 부족합니다).
저는 대체로 mp3 형식을 선택하고 Layer-3, 48000 Hz, 320 kbps, stereo를 선택합니다.
하지만 44100 Hz, 192 kbps, stereo를 선택해도 음질은 큰 차이가 없는 것 같긴 하니 참고하세요.
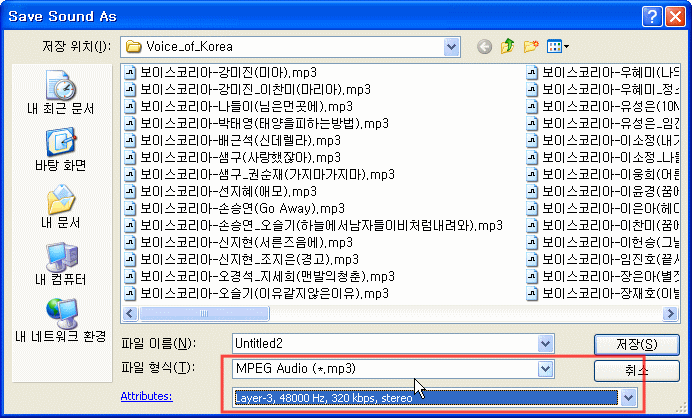
선택이 끝났다면 파일 이름을 주고 '저장'을 누르면 됩니다.
이때 골드웨이브에서 처음으로 mp3 파일로 저장하려는 것이기 때문에 'Lame MP3'를 설치하라고 하는데 이것을 설치해야만 mp3 파일로 저장할 수 있으니 Download를 누르세요.
***************** Lame MP3 수동 설치 **************
http://www.free-codecs.com/lame_encoder_download.htm에서 다운로드해서 압축을 풉니다.
그러면 'lame_enc.dll'이라는 파일이 생기는데 mp3로 저장하려고 할 때 나온 창에서
'Browse'를 눌러서 이 파일을 찾아서 지정해 주면 됩니다.
*********************************************************
***************** 골드웨이브의 볼륨 조절 기능을 활용하면... **************
골드웨이브에서는 여러가지 효과를 줄 수 있는데 위에 설명한 작업을 할 때 자주 쓰이는 기능 중 하나가 음량 조절 기능입니다.
mp3 파일로 변환할 때 소리가 큰 게 있고 작은 게 있어서 mp3 플레이어로 들을 때 음량을 매번 변경해야 하는 불편함이 있죠.
그런데 골드웨이브로 소리 크기를 미리 변경해 두면 이런 문제가 사라집니다.
*********************************************************
마지막으로 당부드릴 것이 있습니다.
만일 자신이 저장한 동영상에서 소리를 추출해서 mp3로 변환해서 감상한다면 아무런 문제가 없지만 이것을 다른 사람들에게 전파하면 저작권에 위배됩니다.
그리고 FTA가 발효되면서 저작권에도 변화가 있다고 합니다.
신문 기사에서 읽은 것을 기억나는대로 적어보면...
지금까지 저작권법으로 저작자를 보호할 때는 저작권이 있는 당사자가 직접 신고를 해야 보호를 받는 친고죄였다면 앞으로는 저작권자와 관계가 있는 제 3자가 신고를 해도 된다고 하니 더욱 조심해야겠죠.
근데 한 가지 궁금한 점이 있는데 유튜브에 보면 가수들의 뮤직비디오가 많이 있는데 이것들 중 해당 가수들의 회사에서 홍보를 위해 직접 올린 파일에서 음악을 추출해서 본인만 듣는다면 문제가 되나요?
문제가 없다면 이 방법도 올리고 싶은데 말이죠.
